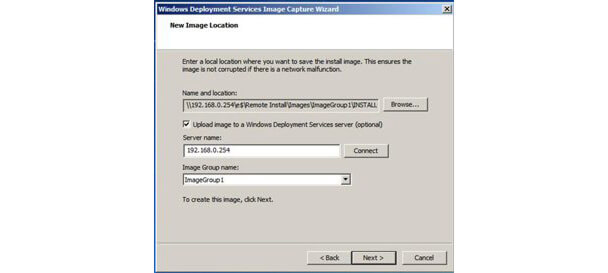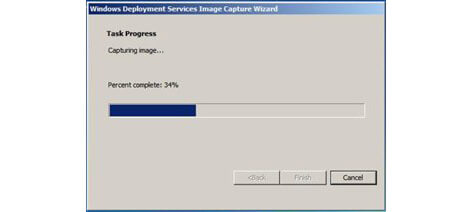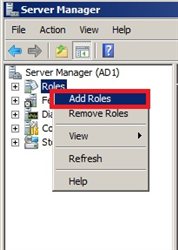نصب سیستم عامل با استفاده از نرم افزار های Microsoft Deployment Toolkit 2010 و یا System Center Configuration Manager امکان پذیر است. اما همیشه باید قیمت هزینه / سود تکنولوژی که می خواهیم استفاده کنیم را مد نظر داشته باشیم.
برای استفاده از تکنولوژی های Level بالاتر نیازمند داشتن پلت فورم های قوی است و نگهداری از این تکنولوژی ها هزینه های زیادی در بر دارد.
WDS یک فناوری ساده برای نصب ویندوز است که به سادگی با آپلود فایل WIM و OS در شبکه در دسترس می باشد.
در سه قسمت به صورت گام به گام به نصب ویندوز 7، با استفاده از WDS می پردازیم.
پیش نیاز های لازم جهت راه اندازی WDS:
-در شبکه مورد نظر حتما باید Active Directory و DNS راه اندازی شده باشد. و سیستمی که بر روی آن WDS اجرا شده است حتما باید عضو دامین باشد.
-در شبکه سرویس DHCP باید اجرا شده باشد.
-بر روی سرور WDS، حتما باید یک پارتیشن با فرمت NTFS داشته باشیم تا بتوانیم ایمیج OS ها را ذخیره کنیم.
Windows Automated Installation Kit (WAIK)- یک کامپوننت اختیاری است که ما با استفاده از آن می توانیم فایل های unattended ایجاد کنیم.
نصب رول WDS بر روی ویندوز سرور 2008:
نصب WDS بر روی ویندوز سرور 2008 بسیار ساده است فقط کافی است که رول مربوطه را از Server Manager بر روی سرور اضافه کنیم.
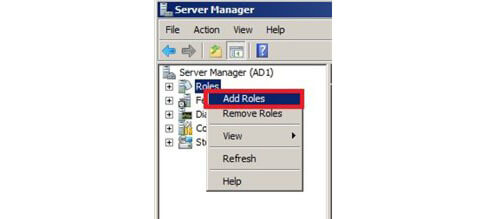
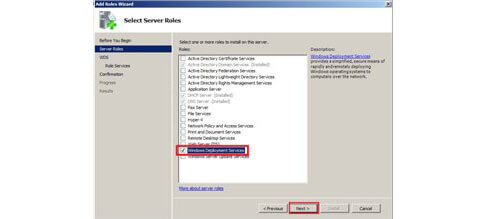
علاوه بر کامپوننت های اصلی در WDS، ویندوز سرور 2008 دو ویژگی multicasting feature و Transport Server را در اختیار ما می گذارد.
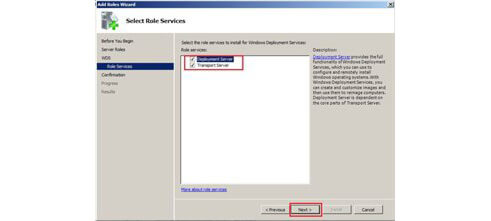
بر روی Next کلیک کرده و بر روی Install کلیک کنید.
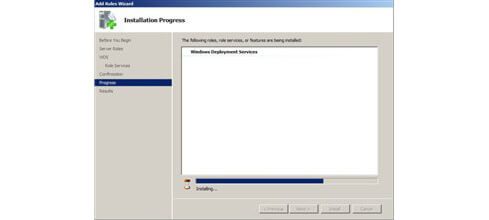
پیکربندی WDS بعد از نصب:
1- مراحل پیکربندی WDS بسیار ساده است، ابتدا لازم است که شما ویزارد WDS را اجرا کنید.
start —–>Administrative Tools – – – – -> WDS
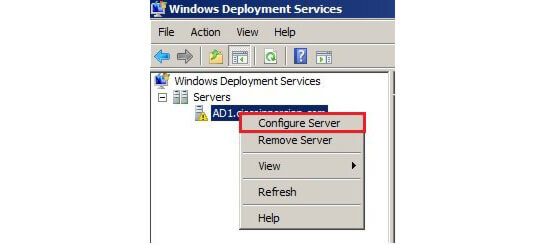
2- یک مسیری را احتیاج داریم که ایمیج ها را در آن ذخیره کنیم.
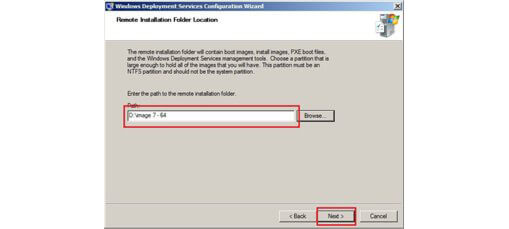
3- در این پنجره تنظیم می کنیم، هر زمان که یک سیستم در شبکه درخواست نصب سیستم عامل را می دهد نیازمند تصمیم ادمین می باشد تا شروع به نصب ویندوز کند.
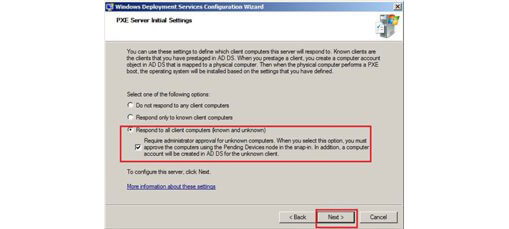
4- اگر رول های DHCP و WDS بر روی یک سرور باشد، شما باید تنظیمات زیر را بر روی سرویس WDS انجام دهید. بر روی WDS راست کلیک کنید و Propertis را انتخاب کنید و به tab DHCP بروید و دو گزینه موجود را انتخاب کنید.
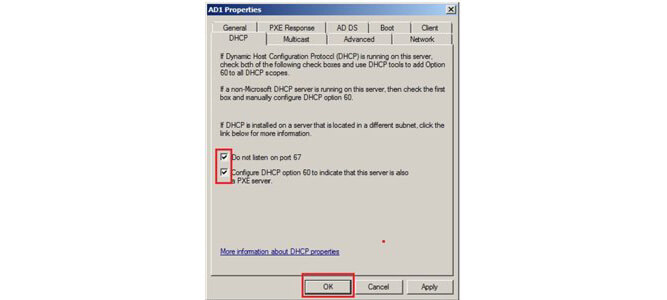
اگر رول های DHCP و WDS بر روی سرورهای متفاوتی باشد نیازی با انتخاب این دو گزینه نیست.
اضافه کردن بوت و ایمیج ویندوز7:
برای این کار نیاز داریم که فایل بوت ایمیج ویندوز 7 را که در DVD داریم را اضافه کنیم.
1- بر روی boot images و گزینه add boot image را انتخاب کنید.
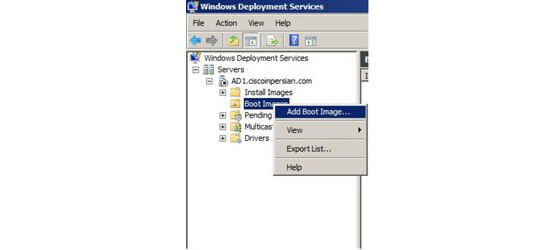
2- با استفاده از DVD مربوط به ویندوز 7، می توانید فایل boot.wim را از فولدر source انتخاب کنید.
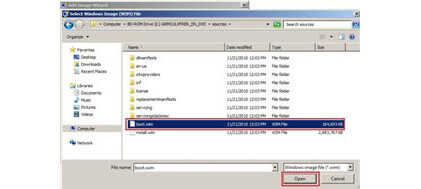
3- در این قسمت می توانید نام پیش فرض را تغییر دهید.
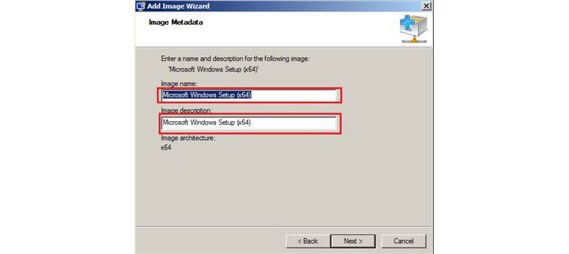
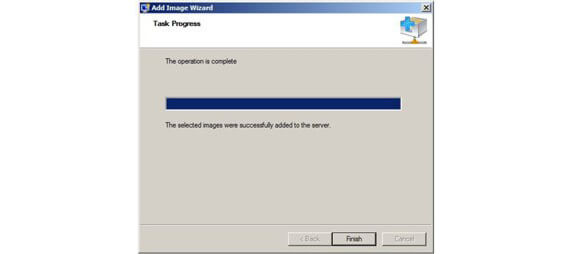
برای اضافه کردن ایمیج سیستم عامل ویندوز 7، مانند روش قبل انجام می دهیم با این تفاوت که برای این کار در کنسول WDS، فولدر install image را انتخاب می کنیم.
4- در قسمت Install Images در کنسول راست کلیک کرده و گزینه Add Image را انتخاب می کنیم.
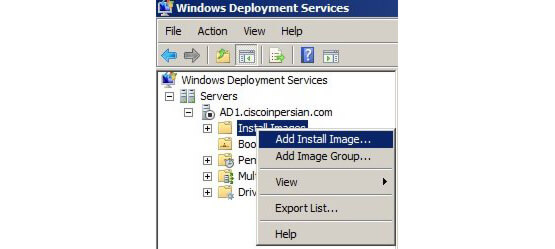
5- یک image group جدید ایجاد کنید.
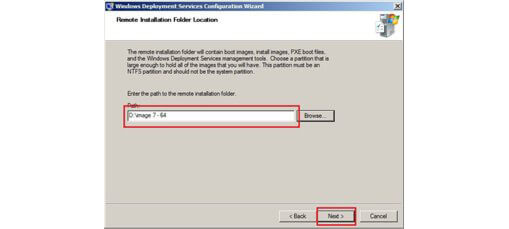
6- در فولدر source، فایل Install.wim را انتخاب کنید.
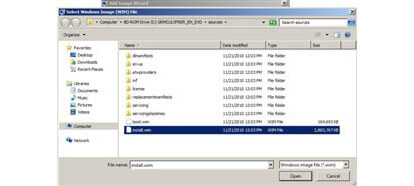
7- حال در این مرحله می توانید ورژن های مختلفی از ویندوز 7 را که در شبکه احتیاج دارید را انتخاب کنید.
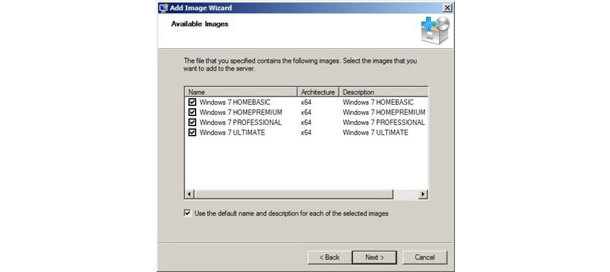
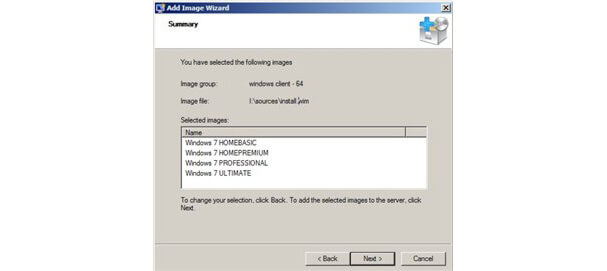
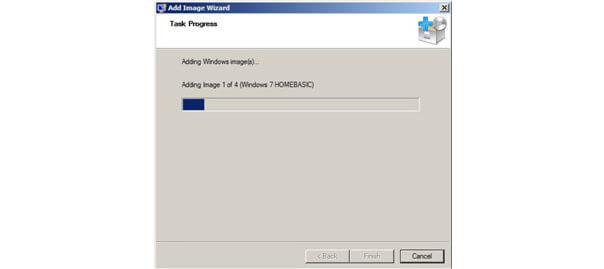
Capture Boot Image:
ما برای نصب ویندوز با استفاده از WDS، دو انتخاب داریم: یکی اینکه از سیستم عامل پیش فرض بدون تنظیمات خاص استفاده کنیم. دوم اینکه شاید شما بخواهید یک سیستم عاملی نصب کنید که تمام نرم افزار های مورد نیاز شبکه شما مثل آفیس و …. را داشته باشید، برای این کار شما می توانید ایمیج سیسم عامل دلخواه خود را بسازید و بر روی کنسول WDS قرار دهید. برای ساختن این ایمیج طبق مراحل زیر پیش می رویم:
1- یک boot image جدید، طبق مراحل بالا ایجاد می کنیم. برای اینکار کنسول WDS را باز کنید و در قسمت boot images، بر روی add boot image کلیک کنید.
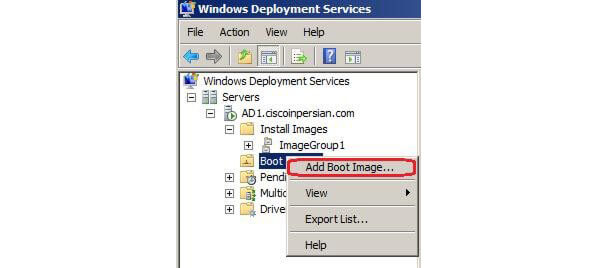
2- بر روی ایمیج ای که ساخته اید راست کلیک کنید و گزینه Create Capture Boot Image را انتخاب کنید.
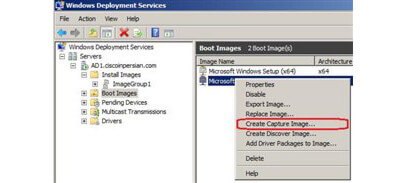
3- نام ایمیج مورد نظر را تغییر می دهیم و در آدرس زیر فایل بوت را ایجاد می کنیم.
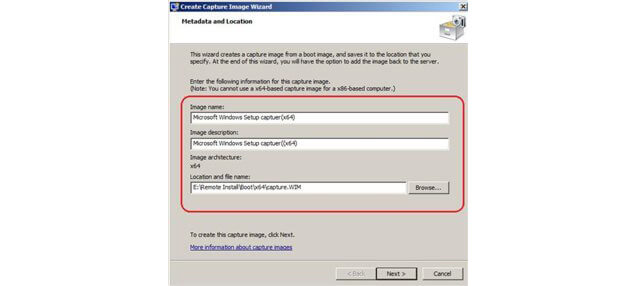
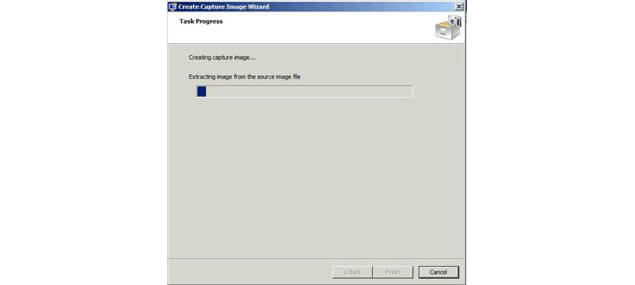
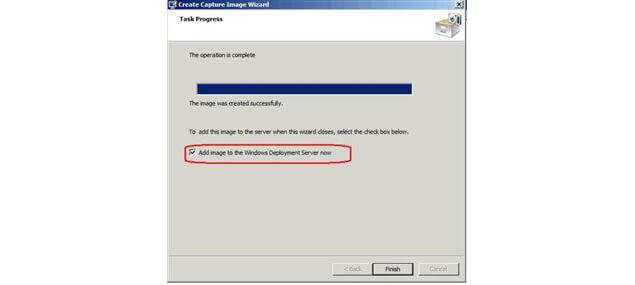
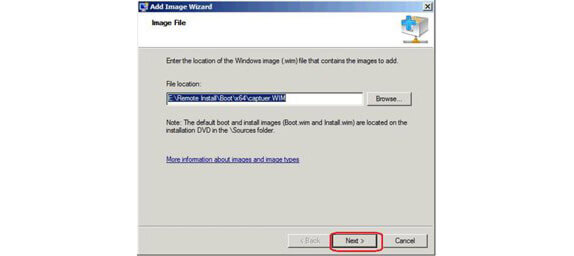
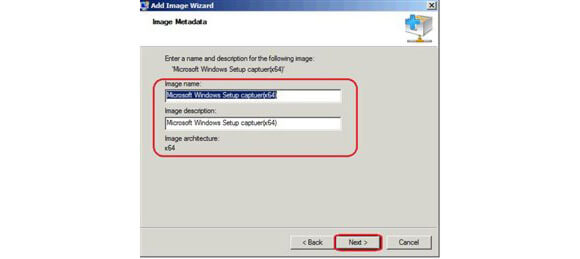
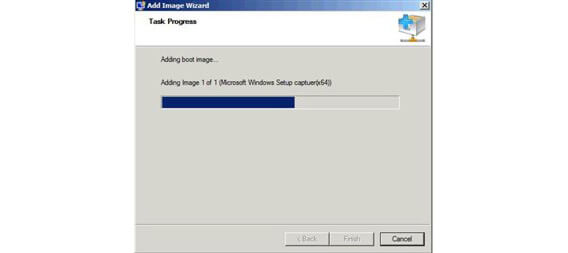
نصب، پیکربندی و Sysprep سیستم نمونه:
سیستم عاملی که تنظیماتی بر روی آن انجام داده اید به صورت پیش فرض برای استفاده در کنسول WDS آماده نیست، جهت استفاده در شبکه شما باید کارهای زیر را بر روی آن انجام دهید.
ابزار Sysprep، یکسری از کامپوننت های ویژه و اختصاصی سیستم را در هنگام نصب تغییر می دهد مثل: computer name ,SID ,OS product key. و یک ایمیج مناسب جهت Deploy در شبکه را می سازد.
1- شما می توانید این ابزار را در مسیر زیر پیدا کنید و اجرا کنید.
C:\Windows\system32\sysprep
و سپس فایل sysprep.exe را اجرا کنید.
2- گزینه های زیر را انتخاب کنید.
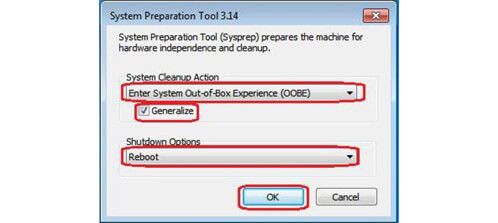
همچنین با کامند زیر می توانید این عملیات را انجام دهید.
sysprep /oobe /generalize /reboot
چند لحظه ای صبر کنید تا پس از اتمام عملیات، سیستم ریستارت شود.
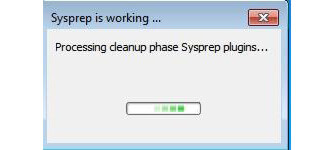
3- بعد از انجام sysprep و ریستارت، سیستم را از طریق PXE network بوت کنید.
4- سیستم برای ارتباط با کنسول WDS احتیاج دارد که از DHCP، یک آی پی بگیرد. پس از گرفتن آی پی، کلید F12 را فشار دهید.
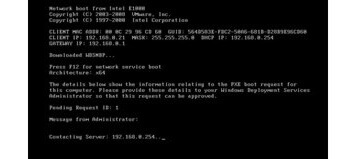
5- گزینه Capture را انتخاب کنید.
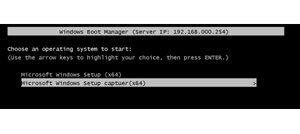
6- پس از دیدن ویزارد WDS، بر روی next کلیک کنید.
7- حالا یک درایو را برای فایل capture انتخاب کنید و یک نام برای ایمیج ای که ساخته می شود انتخاب کنید.
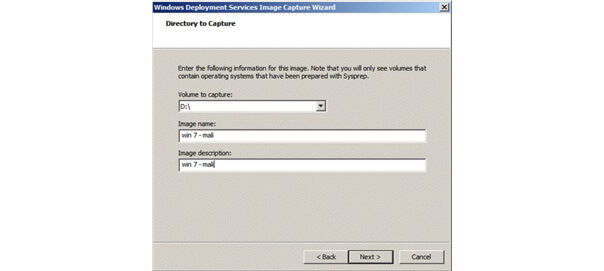
نکته: اگر در قسمت Volume، اسم درایوی نبود که انتخاب کنید، پس عملیات sysprep کامل انجام نشده است و دوباره باید انجام دهید.
8- در فیلد اول یک مسیری را برای ذخیره فایل install می دهیم. و در فیلد server name، آی پی مربوط به سرور WDS را می دهیم. و در فیلد سوم گروهی را که می خواهیم فایل در آن قرار بگیرد را انتخاب کنید.