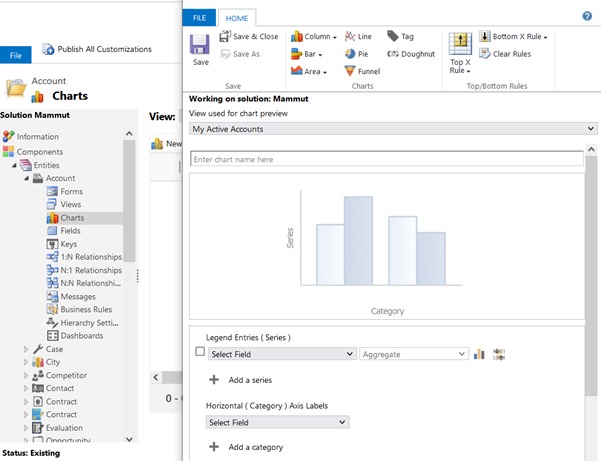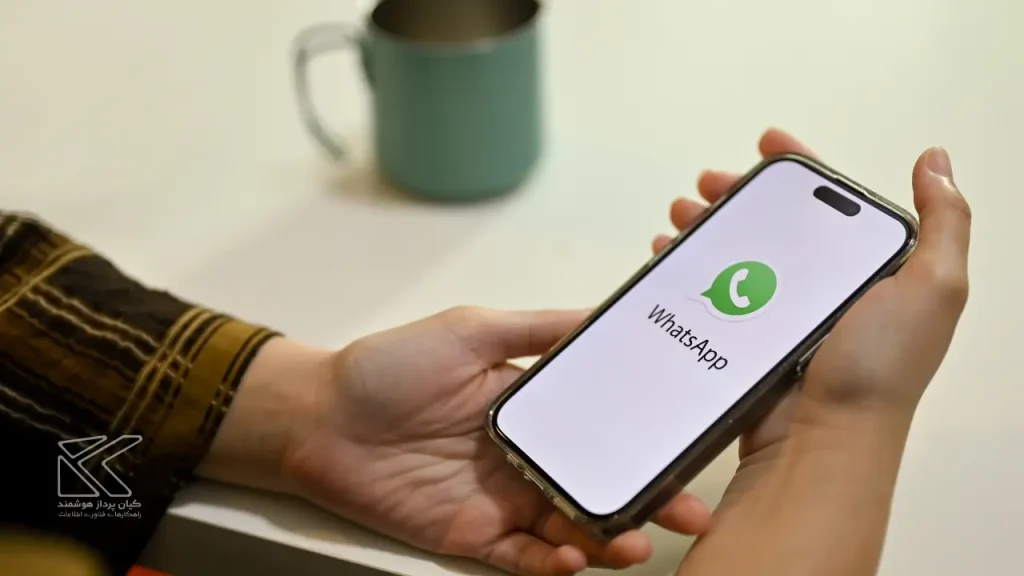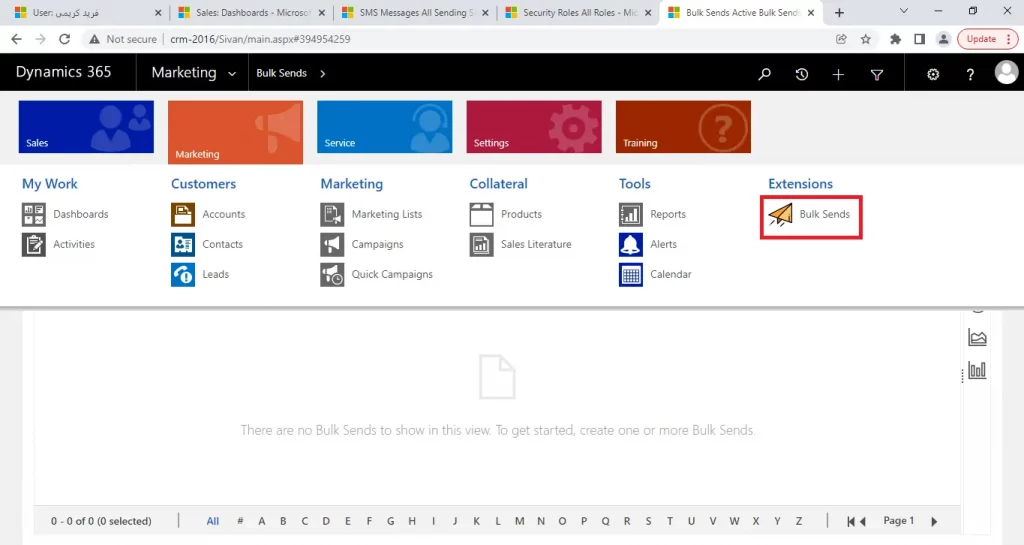با ایجاد نمودار در Dynamics 365 ، میتوان داده های زیادی از چندین موجودیت را در سازمان خود به روش بصری تر و گرافیکی ارائه دهید. این نمودار ها در صورت تغییر و ایجاد داده های جدید به صورت خودکار بروز رسانی میشوند. از View هر موجودیت در سی ار ام میتوان چارت مربوط به آن را ایجاد نمود.
دو نوع نمودار در سی آر ام وجود دارد:
- نمودار های سیستمی: این نوع نمودار ها به صورت پیش فرض برای همه ی کاربران قابل مشاهده است. کاربر در صورتی که دسترسی های لازم را از مدیر سیستم گرفته باشد میتواند این نمودار را ببیند.
- نمودار های شخصی: این نمودار ها تنها برای شخص ایجاد کننده قابل مشاهده است اما با به اشتراک گذاشتن آن، افراد شریک شده نیز میتوانند نمودار را ببینند.
ایجاد یک نمودار شخصی
- به انتیتی مورد نظر بروید.
- Chart Designer را باز کنید:
- در سمت راست صفحه، نمودارها را انتخاب کنید.
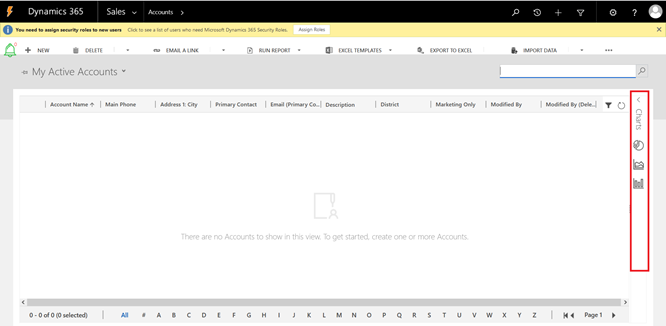
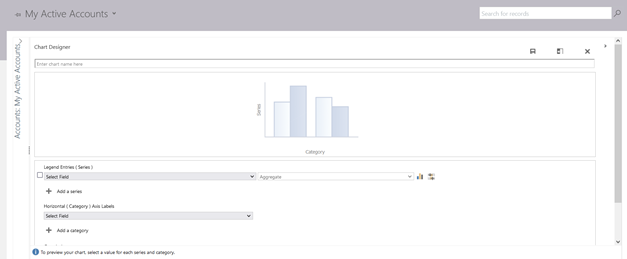
4.در قسمت نمودارها ، نمودار جدید + را انتخاب کنید.
5.اطلاعات نمودار خود را ثبت کنید.
6.برای تعیین یک نام متفاوت برای نمودار ، نام نمودار را تغییر دهید.
7.برای ذخیره نمودار ، در Chart Designer ، Save را انتخاب کنید.
نمودار داده های خود را از رکورد های موجود در View انتخاب شده بدست می آورد. هر بار که View را در لیست رکورد ها تغییر می دهید، نمودار به طور خودکار به روز می شود. با این حال، اگر نمودار برای مدتی استفاده نشده بود، توصیه می شود تا از طریق Refresh Chart در پنجره Charts انتخاب کنید ، بنابراین نمودار و لیست رکوردهای هماهنگ شده را نشان می دهد.
مشخص نمودن اطلاعات مورد نمایش در نمودار
- در اولین کادر کشویی زیر Legend Entries (Series)، فیلدی را برای نمایش در محور سری انتخاب کنید.
- در کادر کشویی Aggregate، نوع گروه بندی مورد نظر برای فیلد مشخص شده در محور سری Legend Entries (Series) را انتخاب کنید.
برای فیلدهای غیر عددی، فقط می توانید Count: All (یعنی شمردن همه) ویا Count: Non-empty (تنها شمردن رکورد های حاوی دیتا) را انتخاب کنید. برای فیلدهای عددی، می توانید یکی از گزینه های زیر را انتخاب کنید:
Count: All, Count: Non-empty, Avg, Max, Min, or Sum
که به ترتیب شمردن همه رکورد ها، شمردن رکورد های حاوی دیتا، میانگین، ماکسیمم، مینیمم و محاسبه ی حاصل جمع تمام فیلد های مورد نظر است. مقادیر NULL برای محاسبه حداقل، حداکثر و میانگین داده ها در نظر گرفته نمی شود. با این حال، صفر (0) در نظر گرفته می شود.
- برای ایجاد نمودار با چندین سری ، آیکون + Add a series را انتخاب کنید ، فیلد دیگری را برای نمایش در محور سری انتخاب کنید و سپس یک گزینه گروه بندی برای آن مجموعه انتخاب کنید.
- برای تغییر نوع نمودار برای یک سری ، سری را انتخاب کنید ، آیکون Current Chart Type را برای آن سری انتخاب کنید و سپس نوع نمودار مورد نظر را انتخاب کنید.
- برای چیدمان موارد در نمودار، نوع نمودار را انتخاب کنید و سپس Stacked یا 100% Stacked را انتخاب کنید. شما می توانید موارد را فقط در یک نمودار میله ای، ستونی یا منطقه ای روی هم قرار دهید.
- برای نمایش فقط موارد برتر و بیشتر در نمودار ، نماد
Top/Bottom Rules icon > Top X Rule icon, > Top 3 or Top 5
و یا Custom را انتخاب کنید تا شماره دیگری تعیین شود. به عنوان مثال ، برای نمایش تنها سه فرصت فروش برتر گروه بندی شده توسط مشتریان بالقوه ، نماد زیر را انتخاب کنید.
Rules / Bottom Rules> Top X Rule icon> 3
و یا:
برای نمایش فقط موارد پایین و کم نمودار ،
Top/Bottom Rules icon > Bottom X Rule icon > select Bottom 3 or
Bottom 5
و یا سفارشی را انتخاب کنید تا تعداد دیگری را مشخص کنید.
- از لیست موجود در Horizontal (دسته) ، فیلدی را برای نمایش در محور دسته انتخاب کنید.
- برای ایجاد یک نمودار مقایسه ای با چندین دسته ، نماد + Add a category را انتخاب کنید و سپس فیلد دیگری را برای نمایش در محور دسته انتخاب کنید.
برای نمودار های مقایسه ای تنها میتوان دو دسته (Category) و یک سری انتخاب کرد.
- برای فیلدهایی که از نوع datetime هستند، گزینه ای را انتخاب کنید که می خواهید فیلدی را که انتخاب کرده اید به عنوان دسته گروه بندی کنید. نمودار براساس فیلدهایی که برای محورهای مجموعه و دسته انتخاب کرده اید ، نامگذاری شده است.
ویرایش یک نمودار
- به انتیتی مورد نظر خود بروید.
- Chart Designer را باز کنید:
- در سمت راست صفحه، نمودارها را انتخاب کنید.
- در قسمت نمودار ، از لیست نمودارها ، نمودار مورد نظر برای ویرایش را انتخاب کنید و سپس دکمه ویرایش نمودار را انتخاب کنید.
- خصوصیات نمودار را اصلاح کنید. برای جزئیات ، به مرحله 3 در بخش ایجاد نمودار مراجعه کنید.
ایجاد یا ویرایش یک نمودار سیستمی
نمودارهای سیستم نمودارهای متعلق به سازمان هستند و نمی توان آنها را اختصاص داد یا به اشتراک گذاشت.
- Solution مورد نظر را باز کنید.
- برای ایجاد یا ویرایش نمودار سیستم، Components > Entities را انتخاب کنید.
- انتیتی مورد نظر را انتخاب نمایید، Charts را انتخاب کرده و سپس در نوار ابزار Actions، New را انتخاب کنید.
همچنین برای ویرایش نمودار، More Actions و سپس Edit را انتخاب کنید.
- یک View را برای استفاده برای پیش نمایش نمودار انتخاب کنید.
- نوع نمودار و نحوه نمایش داده ها در نمودار مشخص کنید.
- نام نمودار را برای ویرایش آن انتخاب کنید.
- فیلدها را برای محورهای سری و دسته انتخاب کنید.
- برای شناسایی هدف نمودار، توضیحاتی اضافه کنید.
- Save را انتخاب کنید.