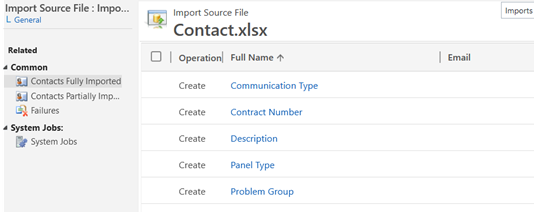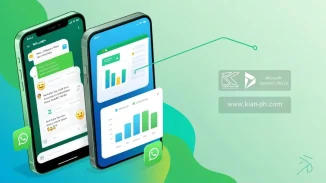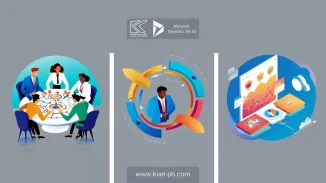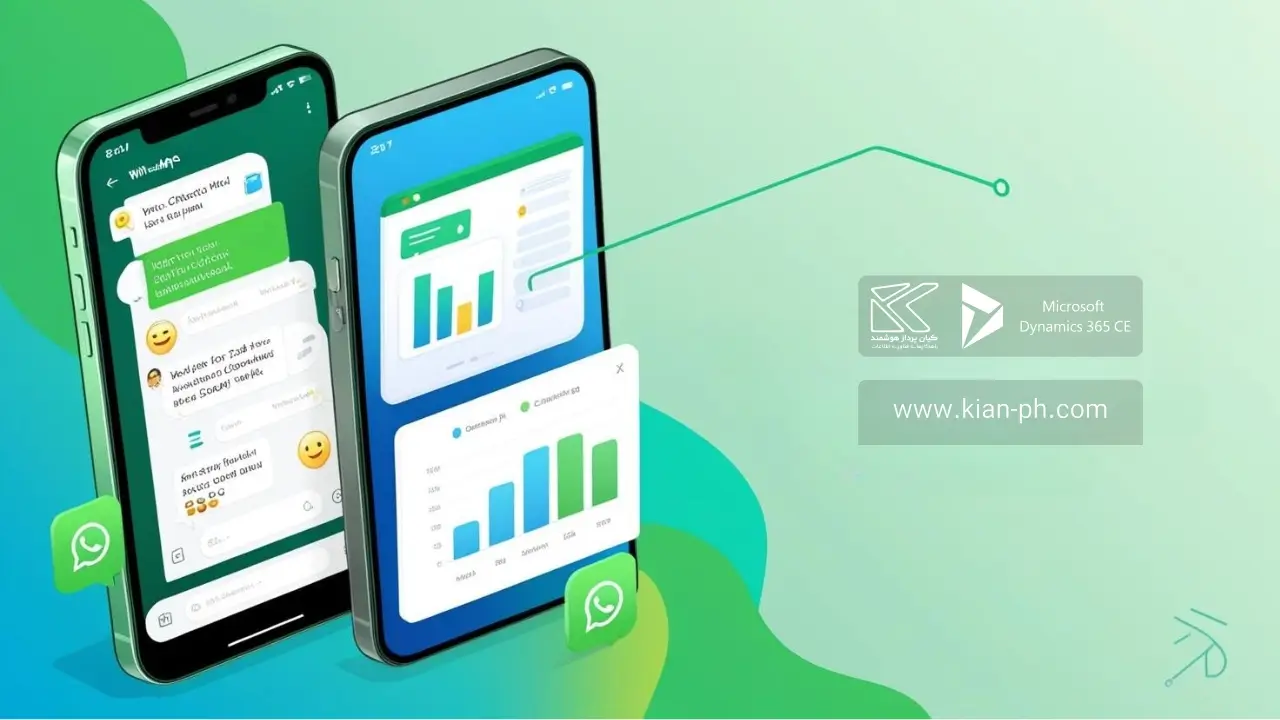کاربرد Import Data:
اگر دادههای شما در پایگاههای داده یا سیستمهای دیگر ذخیره شده باشند، احتمالاً میخواهید دادههای خود را به Dynamics 365 Customer Engagement وارد کنید تا بتوانید همه اطلاعات مشتری خود را در یک مکان پیگیری کنید. با استفاده از قابلیت Import Data که در Crm وجود دارد میتوانید هر نوع اطلاعاتی مانند شرکت ها، سرنخها، فرصتها و هر انتیتی موجود در سی آر ام را وارد کنید.
برای ایمپورت دیتا در سی آر ام، نیاز به یک اکسل با قالب استاندارد میباشد که بتوان دیتای خود را در آن اضافه نموده و در سی آر ام ایمپورت نماییم.
گرفتن قالب اکسل مورد نیاز برای اسمپورت دیتا:
- در تب Setting بخش Data management را انتخاب نمایید.
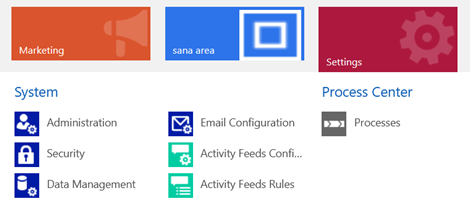
2.بر روی گزینه Templates for data Import کلیک نمایید.
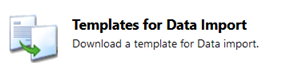
3.انتیتی مورد نظر را انتخاب کرده و سپس اکسل مربوطه را دانلود نمایید.(در این مثال انتیتی Contacts انتخاب شده است.)
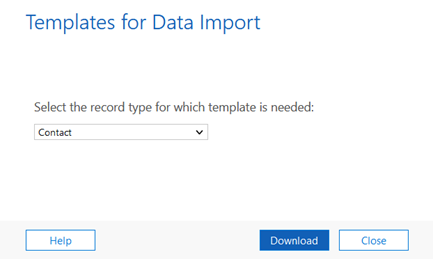
4.اطلاعات خود را در اکسل دانلود شده وارد نمایید.
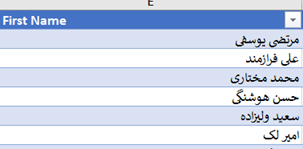
نکات قابل توجه برای ایمپورت اطلاعات
- برای هر انتیتی، باید اکسل های مجزا از CRM، تهیه شود و اطلاعات داخل همان اکسل ها قرار گیرد. یعنی برای مثال در انتیتی اکانت یک فیلد برای Primary Contactوجود دارد اما با وارد کردن اطلاعات این شخص در اکسل رکوردی برای Contact ایجاد نمیشود و تنها Primary Contact در شخص های موجود سرچ میشود و شرکت با شخص مرتبط ارتباط داده میشود.
در صورتی که Primary Contact ثبت شده در اکسل در CRM وجود نداشته باشد، ایمپورت با خطا مواجه میگردد.
- برای موجودیت هایی که داخل فرم آن ها، فیلد لوک آپی وجود دارد و با انتیتی دیگری ارتباط داده شده است، میبایست ابتدا رکورد های مرتبط با انتیتی ارتباط داده شده، در سی آر ام وارد شوند.
به طور مثال در انتیتی Case یک لوک آپ به مشتری وجود دارد، در این صورت شما میبایست ابتدا اطلاعات مربوط به مشتری را در سیستم وارد کرده و سپس ایمپورت دیتا را برای انتیتی Case انجام دهید.
همانطور که در نکته قبل هم گفته شد، با این کار رکورد های مرتبط ایجاد میشود و میتوان Case ها را با مشتری مربوطه ارتباط دهیم.
- در صورتی که در دو انتیتی به صورت دو به دو با یکدیگر در ارتباط باشند، به طور مثال در انتیتی اکانت فیلد لوک آپی برای شخص (Primary Contact) وجود دارد و در فرم انتیتی شخص فیلد لوک آپی برای شرکت (Company name) وجود دارد. در این صورت میبایست اکسل دو انتیتی را به صورت همزمان در سی آر ام ایمپورت نمود. به این صورت که دو فایل اکسل را به صورت یک فایل zip به سی آر ام ایمپورت مینماییم.
- نکته ی بسیار مهمی که باید به آن توجه نمود این است که رکورد ها به صورت دقیق وارد سی آر ام گردد. به طور مثال اسم یک مشتری به این صورت ثبت میگردد: “فائزه رضوی” و میخواهیم برای این کانتکیت یک Case نیز در سی ار ام ایمپورت کنیم. اما در اکسل Case فیلد مربوط به مشتری را اینگونه پرکرده ایم: “فایزه رضوي”
در این حالت ایمپورت به خطا منجر میشود چرا که این دو رکورد با همدیگر تفاوت دارند. نکاتی مانند ” ء ” ، حروف با کیبورد عربی مانند ي به جای ی، و حتی فاصله نیز حساس میباشند و در ایمپورت اطلاعات ایجاد مشکل میکنند. پس حتما لازم است اطلاعات فید های look-up با دقت و بدرستی پر شوند، تا به درستی دو موجودیت مجزا بهم متصل شوند.
- برای موجودیت هایی که با فیلد Look-up، با یکدیگر ارتباط دارند، بهتر است سریال تعریف شود (و یا هر فیلد دیگری با مقادیر یکتا) تا بتوان از طریق فیلد با مقادیر یکتا به رکورد مربوطه دست پیدا کرد و با یکدیگر مرتبط شوند.
- برای استفاده از ماژول ایکس کال باید نکاتی در فیلد شماره تماس رعایت گردد تا ارتباط با تلفن به درستی صورت گیرد.
در هر فیلد شماره تلفن تنها یک شماره وارد شده باشد، وجود حروف و خط تیره و …. در فیلد شماره تلفن مشکل ایجاد میکند، و شماره موبایل ها میبایست با 09 شروع شود، ثبت شماره تلفن با +98، بدون صفر باعث ایجاد مشکل میشود.
- برای فیلد Date & Time نیز باید توجه داشته باشیم تا با قالب مخصوص تاریخ سی ار ام در اکسل ثبت نماییم. برخی فیلد ها تنها تاریخ هستند و برخی تاریخ و زمان. برای فهمیدن قالب اصلی میتوان یک خروجی از رکورد های موجود گرفت تا قالب تاریخ مشخص گردد و رکورد ها را با همان قالب به سی آر ام ایمپورت نمود.
ایمپورت دیتا (Import Data)
- پس از ذخیره اطلاعات انتیتی مورد نظر را انتخاب نمایید. (در این مثال Contacts)
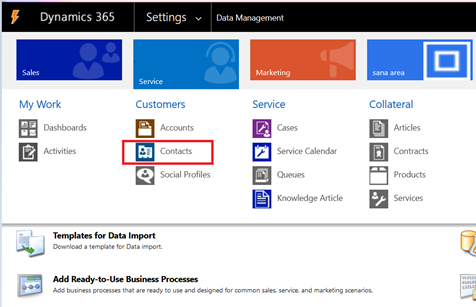
2.در نوار بالا import data ر ا انتخاب نمایید.
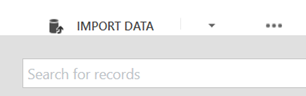
3.سپس اکسل مورد نظر را از قسمت Browse انتخاب و برروی گزینه Next کلیک نمایید.
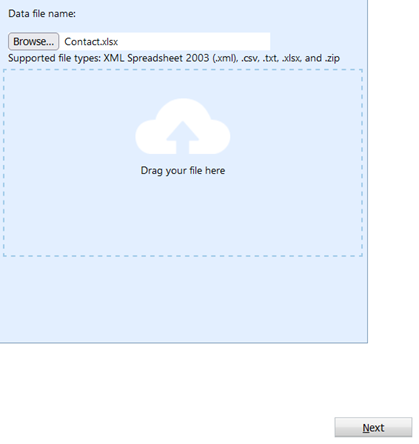
4.میتوانید در این قسمت با قبول کردن رکورد های Duplicate اجازه ایمپورت شدن رکورد های تکراری را صادر کنید. همچنین میتوانید نام مالک (Owner) این رکورد ها را نیز مشخص نمایید.
- نکته: بهتر است در بخش ایمپورت Duplicate ، برروی گزینه No کلیک نمایید.
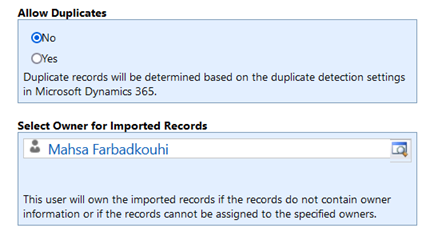
5.در نهایت برروی گزینه Submit کلیک نمایید.

6.بعد از مشاهده پیام زیر، برروی گزینه Imports کلیک کرده تا اطلاعاتی از وضعیت ایمپورت خود دریافت نمایید.

7.ایمپورت دیتا با موفقیت به پایان رسیده است. در اینجا 8 رکورد باید ثبت میشد که هر 8 مورد با موفقیت ثبت شده اند و ایمپورت ناقص و یا اروری وجود نداشته است.
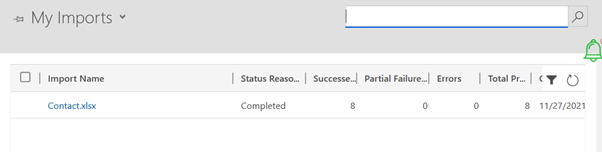
در صورتی که فایل با ارور مواجه شد میتوان ایمپورت مربوطه را انتخاب نموده و از طریق قسمت Failures جزئیات مشکل را بدست آورد.
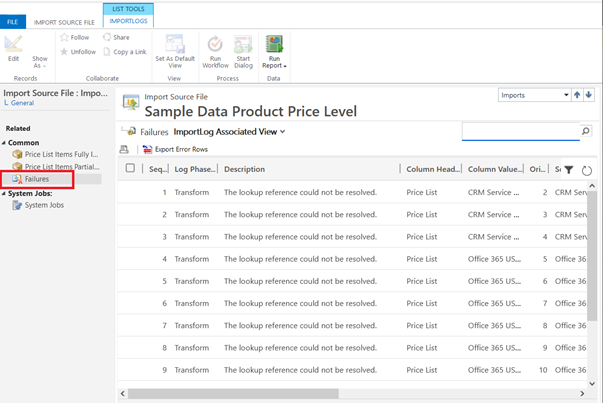
سوالات متداول:
- در صورت مشاهده ارور چه کار میتوان انجام داد؟
لطفا اکسل ایمپورت شده را پاک نمایید و بعد از برطرف کردن ارور مجدد ایمپورت نمایید.
- از چه طریق میتوان وضعیت دیتاهای ایمپورت شده را مشاهده کرد؟
1.در تبSetting قسمت Data Management را کلیک نمایید.
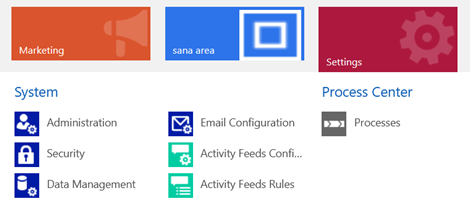
2.در قسمت Import برروی فایل ایمپورت شده کلیک نمایید.
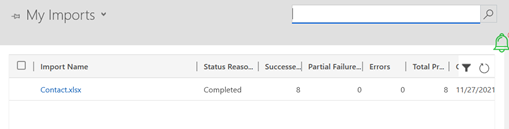
3.در این قسمت میتوانید وضعیت تمامی دیتاهای ایمپورت شده را مشاهده نمایید.
Contract fully Imported: نشان دادن تمامی انتیتی های ایمپورت شده
Contract Partially Imported: نشان دادن برخی از قسمت های فایل ایمپورت شده
Failures: مشاهده خطا