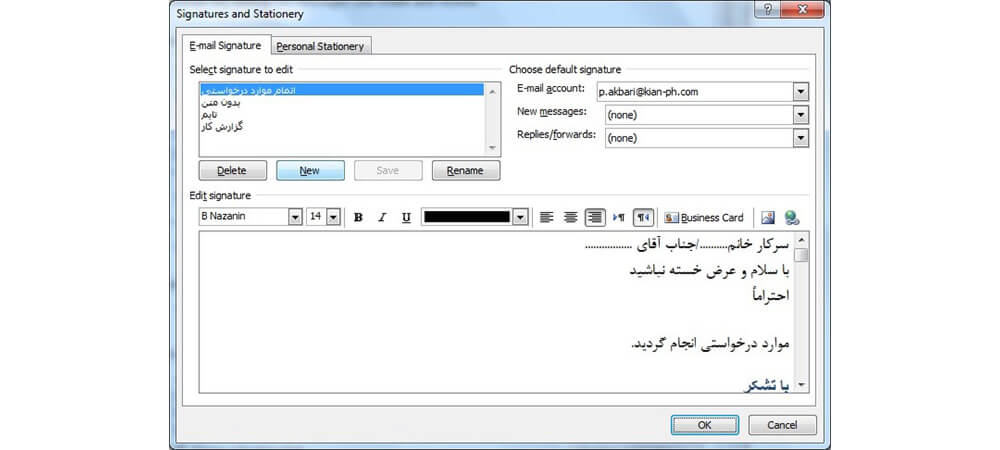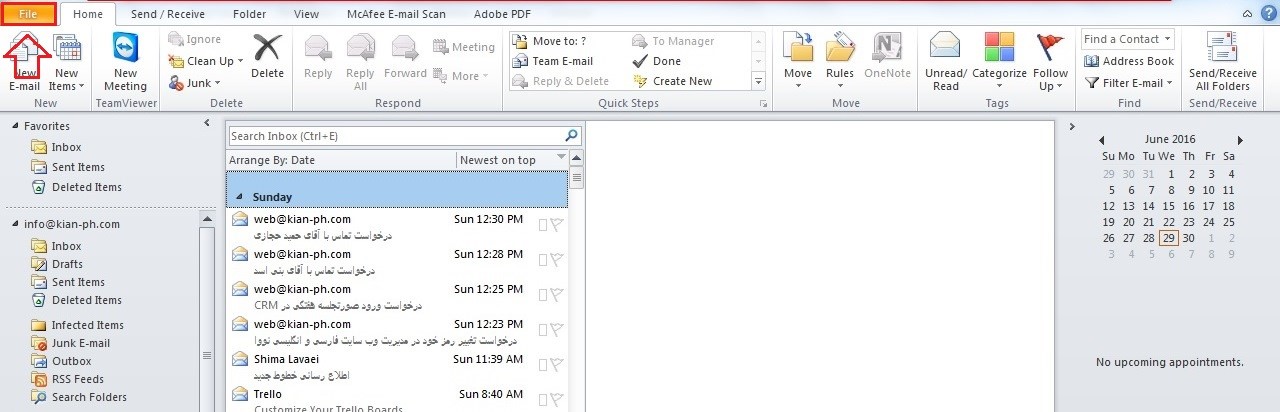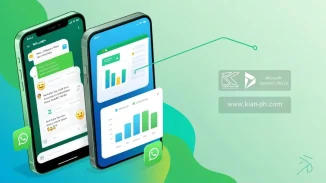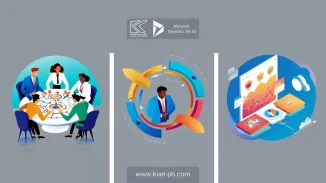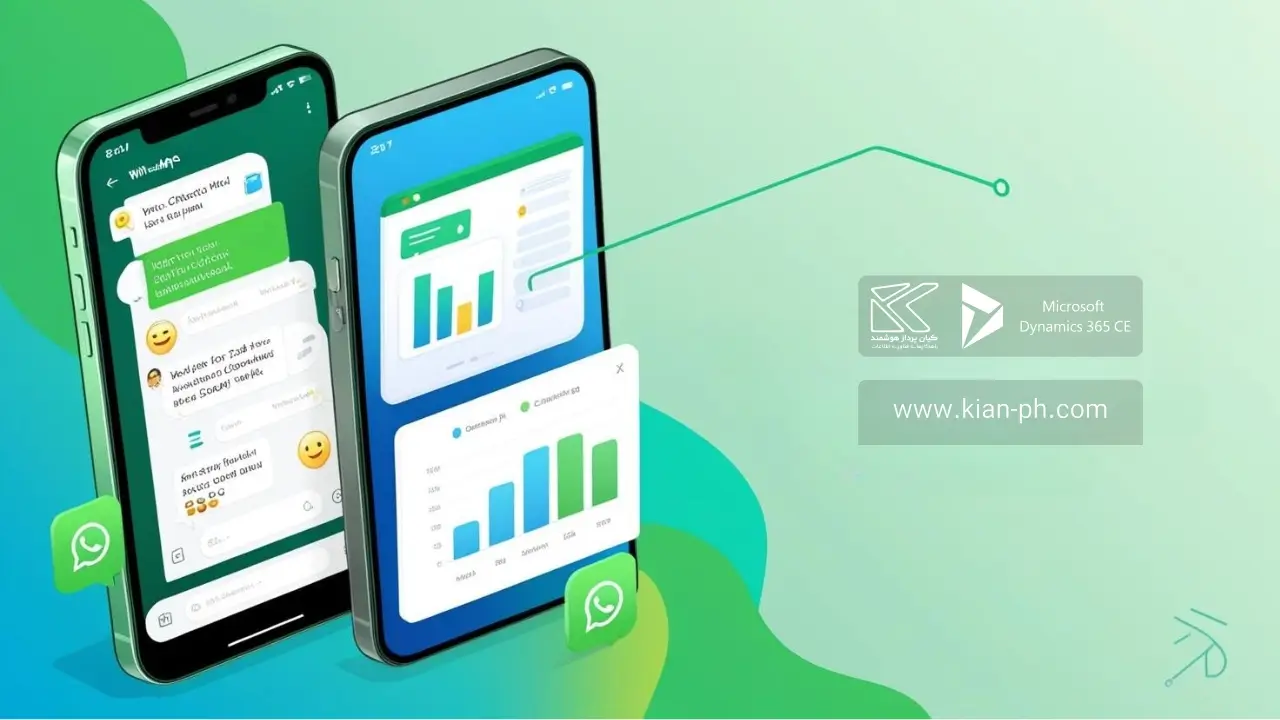امضا در اوت لوک : امضا (Signature) امکانی است که در کلیه سرویس دهنده های ایمیل در نظر گرفته شده است. با استفاده از امضا، می توان همواره یک متن یا تصویر را به انتهای کلیه ایمیل های ارسالی خود اضافه کنید. این محتوا می تواند شامل نام شما یا یک پیغام تشکرآمیز باشد که در پایین کلیه ایمیل های ارسالی تان درج می شود. در نرمافزار Microsoft Outlook نیز چنین امکانی در نظر گرفته شده است. جهت افزودن امضا به ایمیل های ارسالی در Outlook مراحل زیر را دنبال نمایید.
پس از لود شدن اوتلوک بر روی گزینه File (موجود در بالای صفحه سمت چپ) کلیک نمایید.
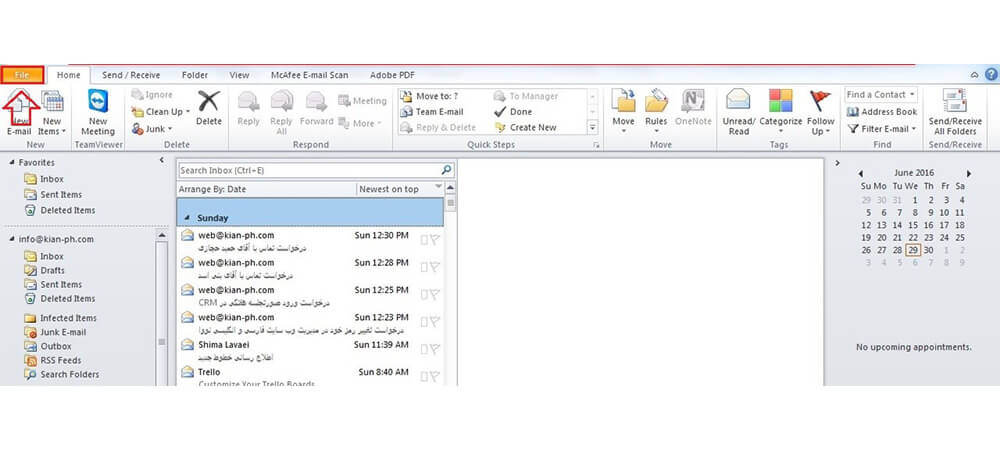
در صفحه ی باز شده از منوی سمت چپ Options را انتخاب نمایید.
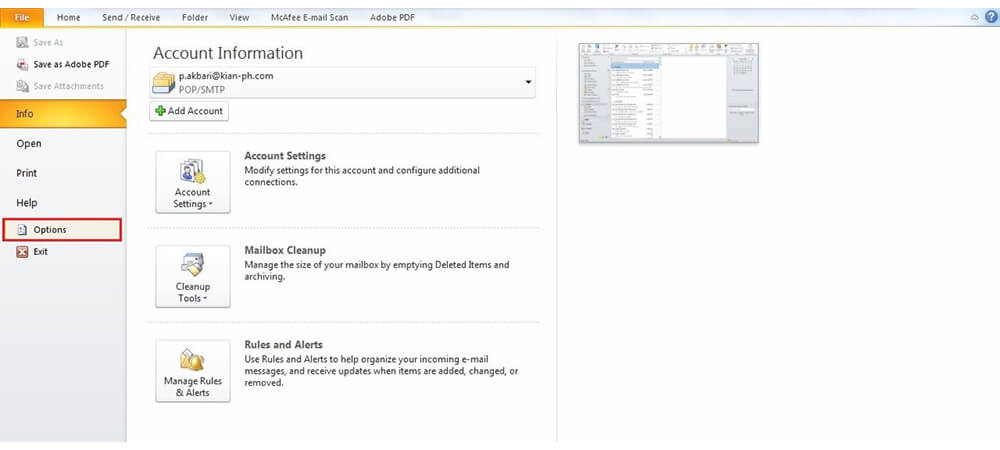
در پنجره Outlook Options، از قسمت سمت چپ، بر روی Mail کلیک نمایید.
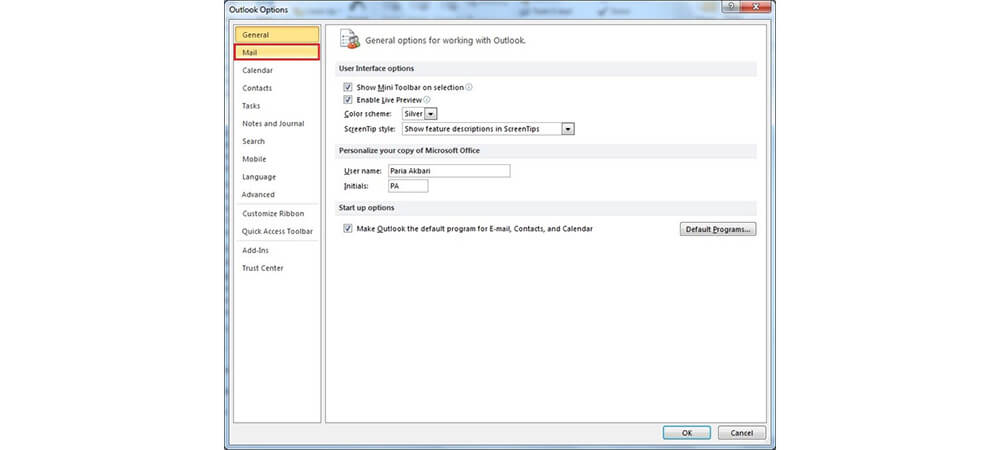
سپس همانند شکل زیر، بر روی دکمه Signatures کلیک کنید.
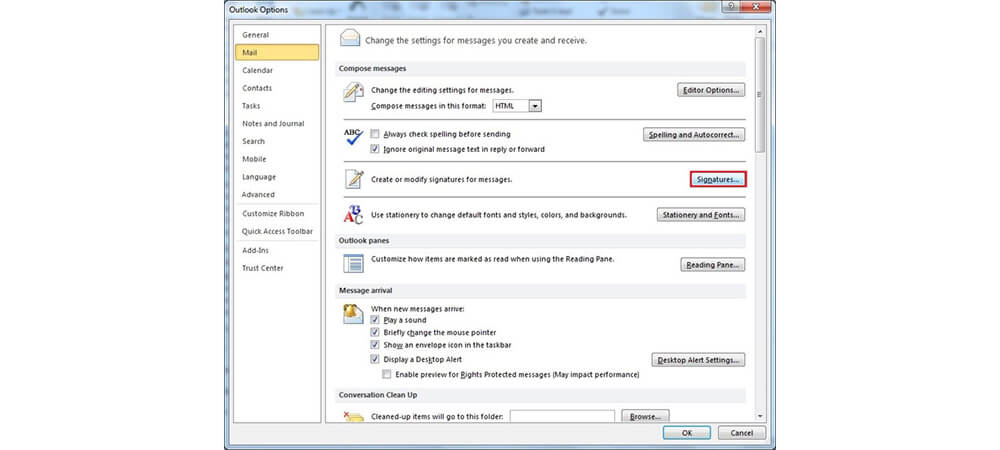
بدین ترتیب همانند شکل زیر، پنجره Signatures and Stationary برای شما باز خواهد شد.
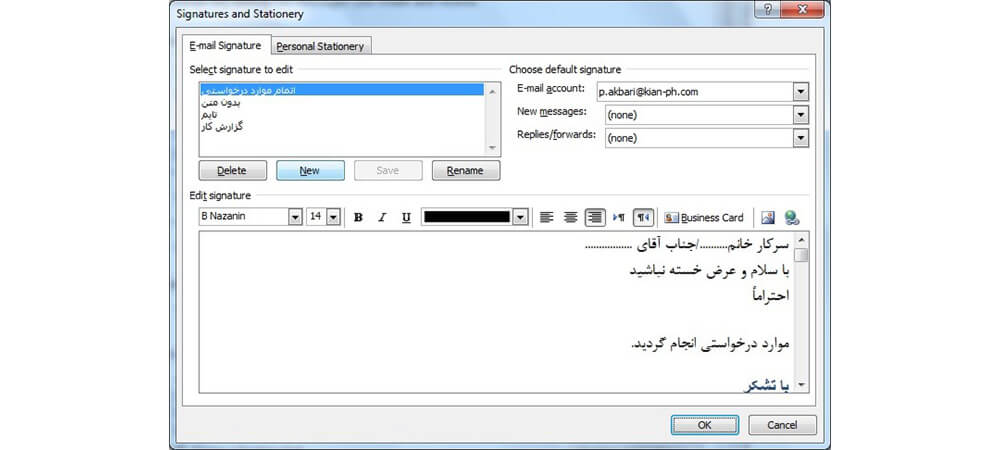
در صفحه ی پیش رویتان از سربرگ E-Mail Signature بر روی دکمه ی New کلیک کرده و در کادر باز شده یک نام برای امضای خود درج نمایید. پس از کلیک بر روی دکمه ی Ok کادر Edit Signature فعال می شود.
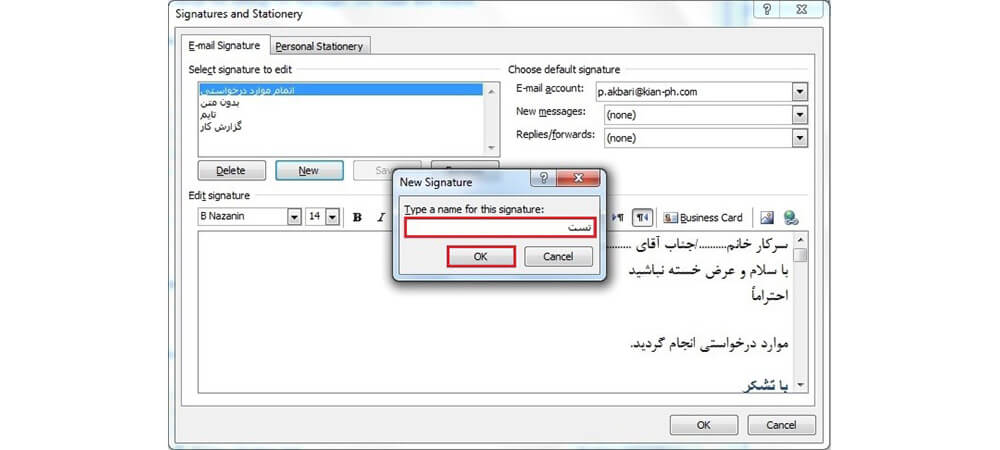
بدین ترتیب می توانید امضای خود را در قسمت مشخص شده در شکل زیر بنویسید.
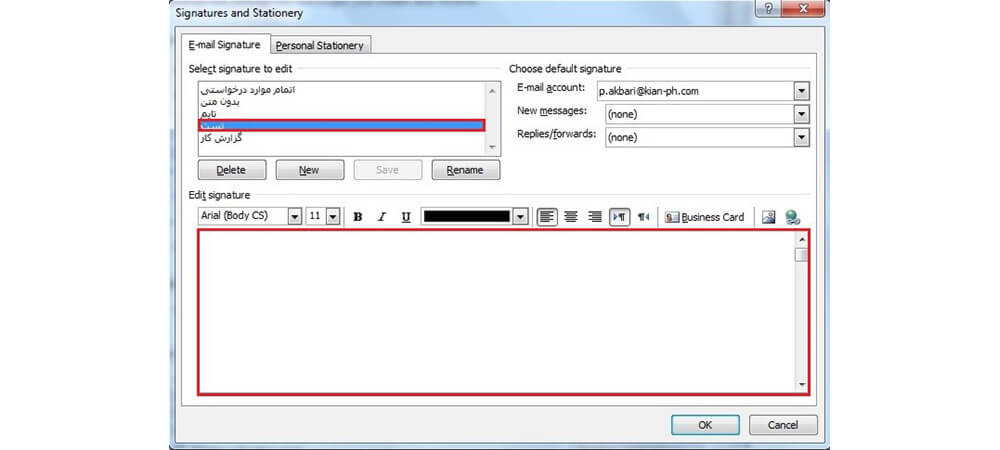
قرار دادن تصویر در امضاء:
امکان درج عکس در امضای پیش فرض تان از طریق کادر Edit signature و کلیک بر آیکون image فراهم شده است.
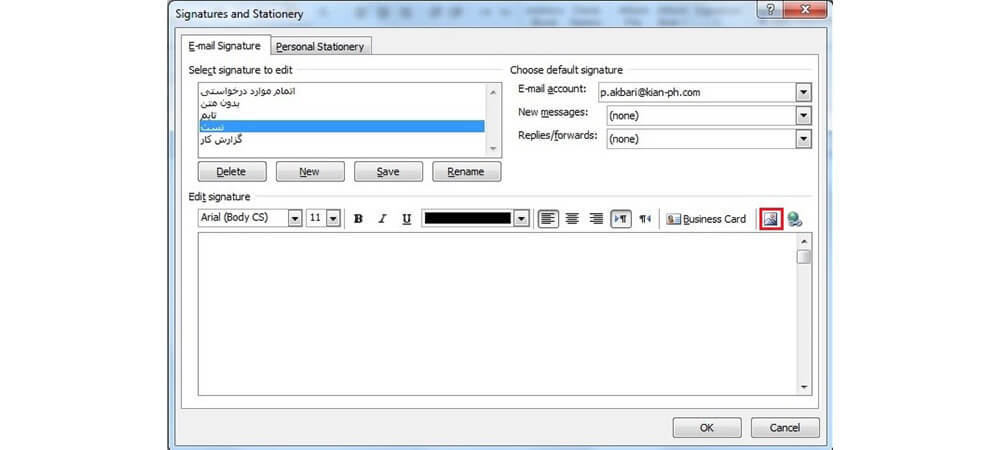
در آخر، با فشردن دکمه OK امضای شما ذخیره خواهد شد و از این پس به هنگام ارسال ایمیل در محیط برنامه، می توانید آن را به انتهای ایمیل خود اضافه نمایید.
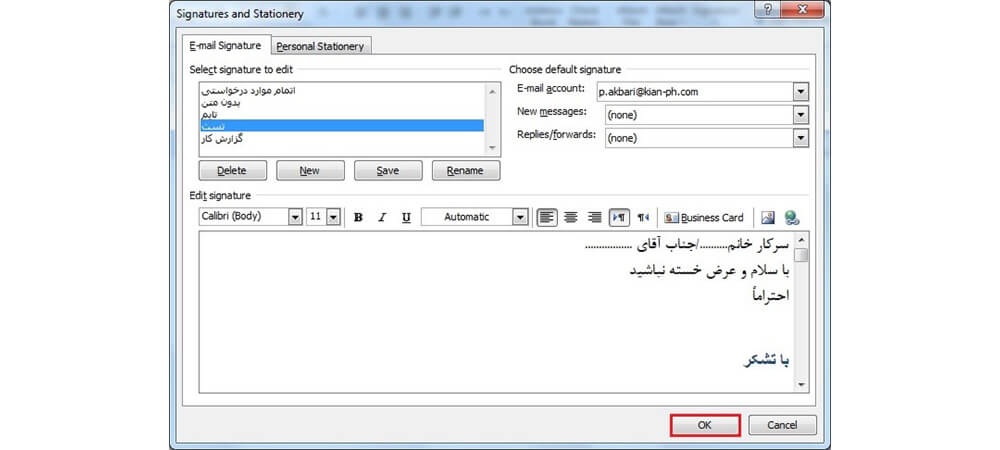
توجه نمایید:
در صورتی که بیش از یک اکانت بر روی آتلوک شما تنظیم باشد signature مربوط به هر اکانت با انتخاب هر یک از آدرس ایمیل ها در کادر E-mail account قابل تنظیم است.
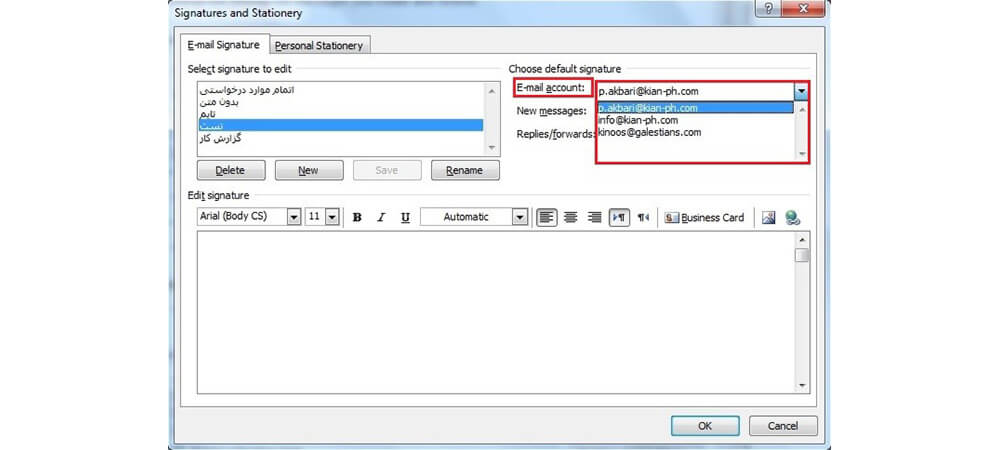
برای ایجاد امضا در اوت لوک، می توانید بر روی گزینه ی New Email نیز کلیک کنید.
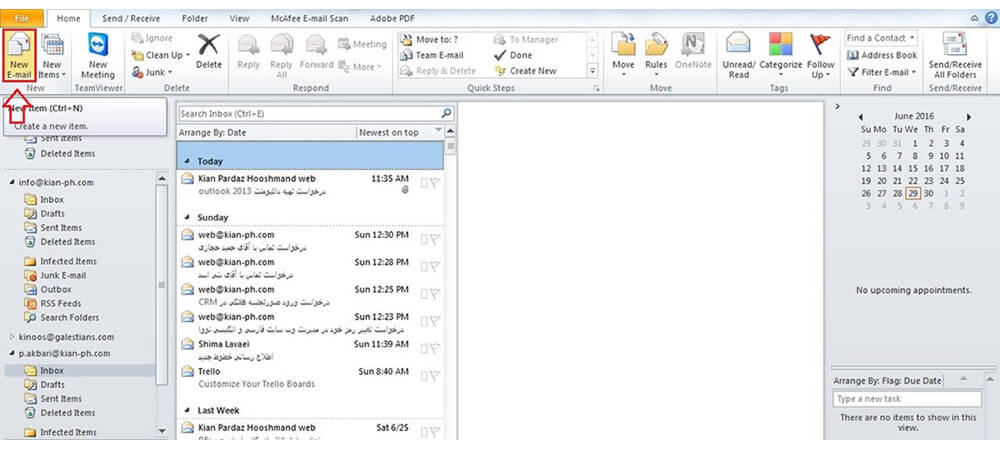
در صفحه ی باز شده همانند مورد مشخص شده در شکل زیر بر روی گزینه Signature و سپس بر روی Signatures کلیک نمایید.
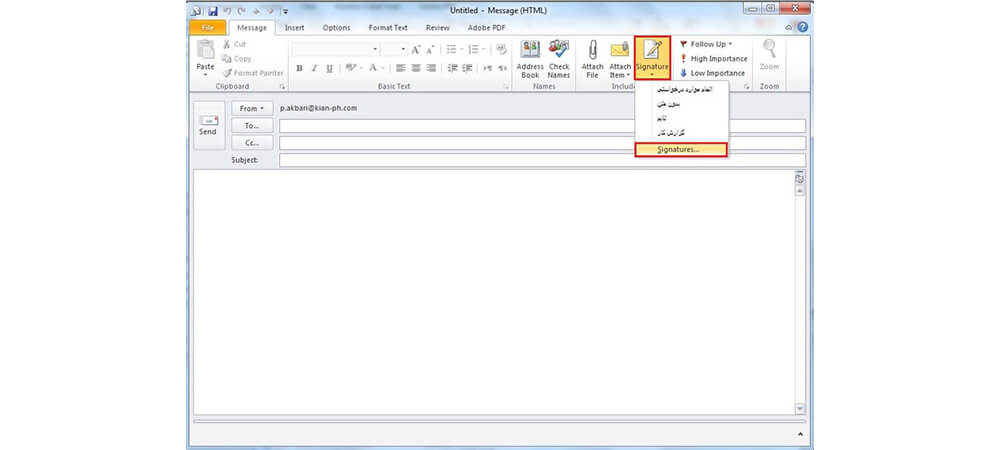
بدین ترتیب همانند شکل زیر، پنجره Signatures and Stationary برای شما قابل مشاهده خواهد بود که طبق مطالب ذکر شده در بالا می توانید امضای مورد نظر خود را در آن تنظیم نمایید.